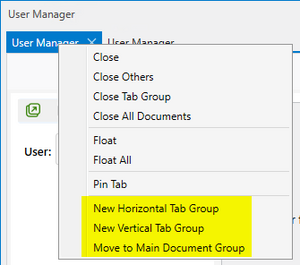Floating Views: Difference between revisions
Created page with "Floating views" |
No edit summary |
||
| (6 intermediate revisions by 2 users not shown) | |||
| Line 1: | Line 1: | ||
Floating | == Floating Views == | ||
Floating windows are independent windows that can be detached from the main application window. Unlike traditional windows that are confined to the main application interface, floating windows can be moved, resized, or minimized and are typically always on top of other windows. Floating windows allow multiple pages to be shown side by side on the screen. | |||
== How to turn on Floating Views == | |||
Click on the Views Menu, and on the following screen tick 'Is Floating'.[[File:IsFloating.png|thumb|Turn on Floating Views|none]] | |||
== How to Float Windows once Floating Views are turned on == | |||
=== Option 1 (drag and drop) === | |||
By clicking and holding on a tab you can then move the mouse to active drag and drop. | |||
[[File:FloatingMod.png|none|thumb]]This allows you to position a window on another screen. | |||
=== Option 2 (manual tab settings) === | |||
Right click on the window tab, if you have a single window open you will see an option Float Window. If you have multiple windows open you will also have a Float All option. | |||
[[File:FloatWindow.png|thumb|Float a window|left]] | |||
[[File:FloatAllWindows.png|thumb|center|258x258px|Float All ]] | |||
==Arranging Floating Windows== | |||
=== Option 1 (drag and drop) === | |||
By dragging and releasing on one of the options you can arrange the windows in any format you wish. | |||
[[File:DropCloseup.png|none|thumb]] | |||
=== Option 2 (manual tab settings) === | |||
The floating windows will open in a group window and each of the floating windows can be dragged out of the group window by the click and drag from the window tab header. | |||
[[File:DragFloatingWindow.png|thumb|left]] | |||
Right-click on the window tab to use the highlighted options to arrange your Floating windows vertically or horizontally, or to move the floating window back to the Group window.[[File:ArrangingFloatingWindows.png|thumb|left]] | |||
Latest revision as of 00:23, 18 September 2024
Floating Views
Floating windows are independent windows that can be detached from the main application window. Unlike traditional windows that are confined to the main application interface, floating windows can be moved, resized, or minimized and are typically always on top of other windows. Floating windows allow multiple pages to be shown side by side on the screen.
How to turn on Floating Views
Click on the Views Menu, and on the following screen tick 'Is Floating'.
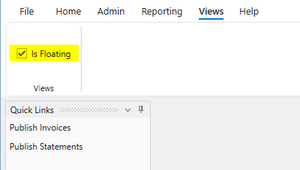
How to Float Windows once Floating Views are turned on
Option 1 (drag and drop)
By clicking and holding on a tab you can then move the mouse to active drag and drop.
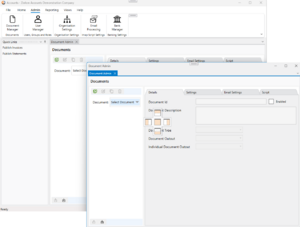
This allows you to position a window on another screen.
Option 2 (manual tab settings)
Right click on the window tab, if you have a single window open you will see an option Float Window. If you have multiple windows open you will also have a Float All option.
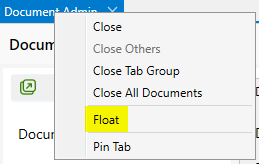
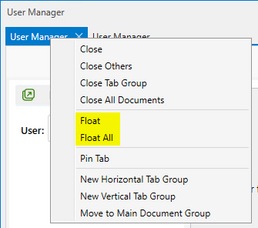
Arranging Floating Windows
Option 1 (drag and drop)
By dragging and releasing on one of the options you can arrange the windows in any format you wish.
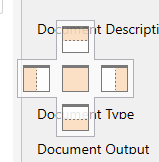
Option 2 (manual tab settings)
The floating windows will open in a group window and each of the floating windows can be dragged out of the group window by the click and drag from the window tab header.
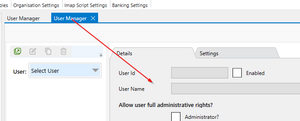
Right-click on the window tab to use the highlighted options to arrange your Floating windows vertically or horizontally, or to move the floating window back to the Group window.